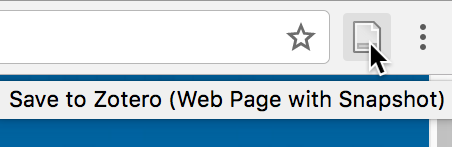Zotero: Importing Citations
Information about the free online citation and research management tool Zotero
Options for importing records
Importing from an online source
When searching article databases, library catalogs, web search engines, and other resources, the connector in your browser will change to reflect the item type.
The article, book, or page icons in the address bar indicate you are viewing a single item, and clicking on that icon will import the information into your library.
![]()
The journal icon indicates that Zotero will import the item on the webpage as a journal article.
![]()
The page icon indicates that Zotero will import the content as an electronic resource.
![]()
A folder icon indicates that Zotero will import items from a results list. If you click the folder, Zotero will display a list of the items that appear on the page. Check the ones that are of interest and click OK. This imports the selected results into your Zotero library.
All the necessary bibliographic elements must be included in the records or the bibliography you output later will be wrong. Double click on a field to make it editable and make your corrections.

Importing resources manually
Adding manually
Importing citations into your Zotero collections does not always work without a hitch. If for some reason an icon doesn't appear in the address in the address bar or if the information isn't importing properly, you can use other options.


Importing from other tools
To import libraries from other reference management tools into Zotero, start by exporting the bibliographic data from your other software program. In Zotero, you will find the Import option under File in the menu bar. Browse to your file, select it, and click the “Open” button.
The Zotero documentation provides a list of bibliographic formats that can be imported into Zotero.
If you want to transfer entire Zotero libraries between different Zotero installations, you should use Zotero's sync functions, rather than the import/export function. You can also manually copy the Zotero data directory.
Importing web pages
Not all the websites you visit will provide Zotero with what is needed for the application to recognize the bibliographic information on the page. If the page cannot be "recognized," you'll see a gray page icon:
If “Automatically take snapshots when creating items from web pages” is enabled in the General tab of the Zotero preferences, a copy (or snapshot) of the webpage can be saved to your computer and added as a child item. To view the saved copy, double-click the snapshot.

Right-clicking the Connector save button offers the option of saving a snapshot of the web page or saving the web page without a snapshot. Saving it with the snapshot will allow you to see the page as it was on the day you captured it.
Adding PDFs
If you want available PDFs downloaded to your library along with the bibliographic information, ensure the following is checked in the General tab of the Zotero preferences: Automatically attach associated PDFs and other files when saving items.
When a PDF is dragged into the middle pane, the program will attempt to retrieve bibliographic information for the item through a variety of searches. It will create an entry for the file and then attach the PDF to that entry. If this is unsuccessful, save the citation from another catalog or database, then drag the PDF onto the entry in your library to make it an attachment. In the General tab of Zotero preferences, there is an option to "Automatically rename attachment files using parent metadata." With this checked, the PDF you pull into Zotero will automatically be renamed.
If, when you drag the PDF into Zotero, bibliographic information is not found for the item, search for the item in Google Scholar. If you are able to follow the link to the item and use the Zotero connector to import the bibliographic information. If that link is not live (if the Google Scholar entry is just for a citation), then click on the quotation mark symbol under the entry. A pop-up window with citation style examples includes different exporting options. Choose Endnote to save the citation to your Zotero library.
You can also go to Google Scholar preferences and under Bibliographic Manager, choose the option to "Show links to import citations into" and then select Endnote from the drop-down menu. Be sure to Save your changes. Once you have done that, this option will be added to your Google Scholar results.

Adding references from an already-created bibliography
If you have a bibliography that was created using Zotero or Mendeley, there is a tool called Reference Extractor that will help you add these references to your Zotero library.
If you have a Word document with citations inserted using Word's built-in citation feature, there are instructions at the Zotero site for extracting these.